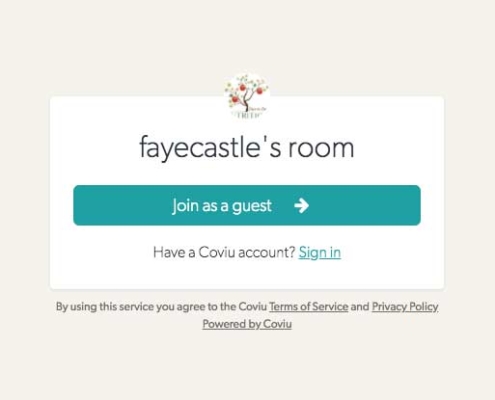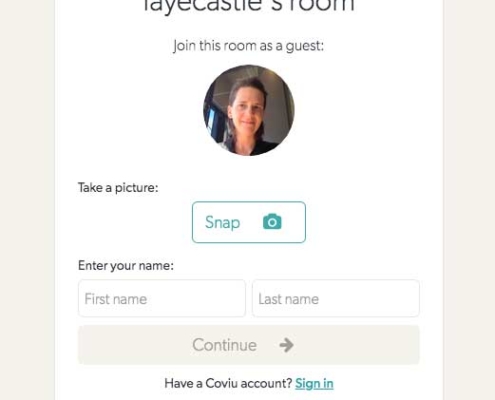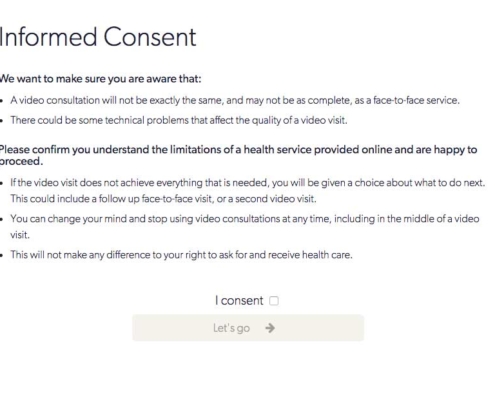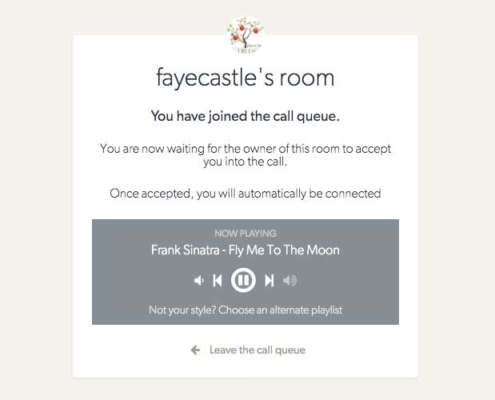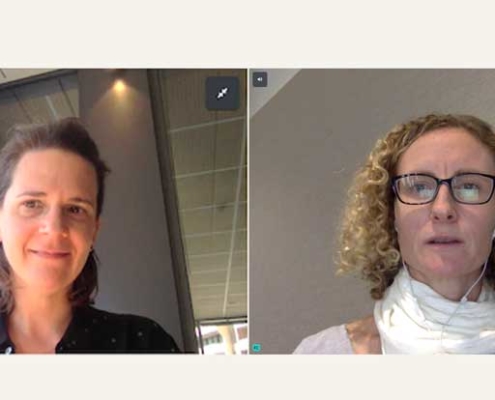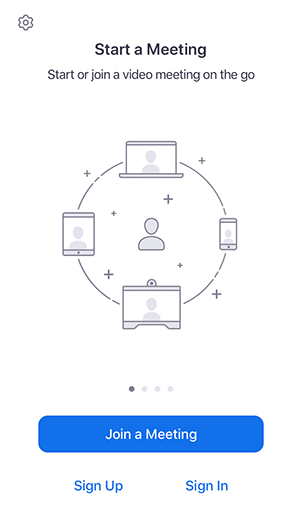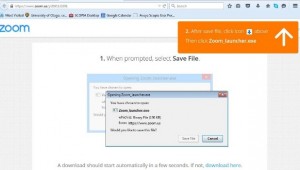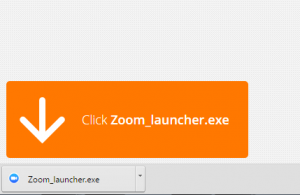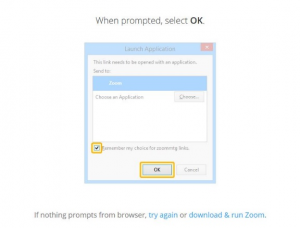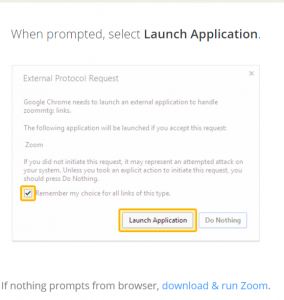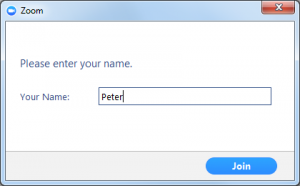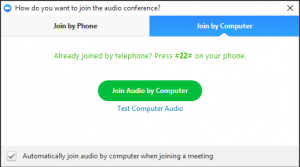Telehealth Appointments with Cape to Cape Nutrition
Cape to Cape Nutrition is now offering the option of providing your dietitian appointments via telehealth. Telehealth is an alternative to face to face consultations and can take the form of either video or telephone calls. Telehealth has been shown to be a very effective way to deliver dietetic services, with good outcomes for clients.
Telehealth can help to remove barriers to accessing services as consults can be conducted from the convenience of your home. All you need is an internet connection, and a computer (with microphone and speakers), tablet (eg iPad) or smartphone. Most devices have a video camera built-in allowing you to take part in video calls.
Some tips to help you get the most out of your telehealth appointment:
- Location: where possible, choose a quiet private space for your appointment where you are not likely to be interrupted and with reasonable internet and phone reception.
- Ensure your device is fully charged, with the camera and microphone turned on.
- Have your phone nearby and charged in case of technical difficulties or poor internet connection.
- Consider having a support person nearby to assist you if needed.
COVIU is our preferred platform for telehealth appointments, which takes the form of a video call. Further information and instructions on how to use this are below. This web page also covers information on using telephone or Zoom video calls if this is your preferred option.
Telephone
If you would prefer to hold your appointment via a telephone call, please let Faye Castle know prior to your appointment and you will be rung on your nominated phone number at your appointment time.
COVIU – online video appointment
Information and instructions for use
COVIU is our preferred system for telehealth appointments as it is easy, effective and safe to use. It is similar to popular video calling platforms such as Skype or FaceTime. The difference is that COVIU is designed specifically for telehealth and as such meets Australian security and privacy requirements to ensure that your information is kept safe. There is no need to download anything to use COVIU. You simply click on a link to join the call at your appointment time.
Before your COVIU appointment, you will receive an email similar to the one in the adjacent image which contains the link to your appointment. This email will also contain a link allowing you to test your device’s video and audio systems and your internet connection. Alternatively you can do this by clicking on the pre-test button below.
Please note that COVIU appointments should be undertaken on one of the following:
- Laptop or Desktop computer: We recommend you use Google Chrome, however Firefox or Microsoft Edge 76+ will also work.
- iPad or iPhone: Use Safari 12+ only.
- Android: Use the Google Chrome Browser.
The screenshots below take you through the steps to join a COVIU call.
Zoom – online video appointment
Information and instructions for use
Zoom is an alternative video call platform.
Zoom video calls can be used from a smartphone, tablet or computer with a webcam.
To access Zoom, please click on the Zoom link that was emailed to you prior to your appointment. The link will look something like this: https://zoom.us/j/123456789.
If you do not already have Zoom on your device, you will be prompted to download Zoom. Follow the on-screen instructions or see below. Please allow adequate time before your appointment for this (10-15 minutes).
If you have already installed Zoom, you will be prompted to enter the password that was previously emailed to you to join the meeting.
Alternatively, you can join the appointment by going to https://zoom.us/join and enter the Meeting ID that was emailed to you in the appropriate field and click ‘Join’ (the Meeting ID will be a 9 or 10 digit number).
Instructions for installing Zoom
If joining Zoom from a mobile device
If you are joining from a mobile device (Android smartphone/tablet, Apple iPhone/iPad) then it will simply prompt you to download the Zoom Cloud Meetings app from the App/Play Store.
iOS (Apple)
Download App
- Zoom Cloud Meetings app (available on the App Store)
Sign in and Join
Open the Zoom app and sign in to your account to access all features.
You can also join a meeting without signing in.
Android
Download App
- Zoom Cloud Meetings app (available on Google Play)
Sign in and Join
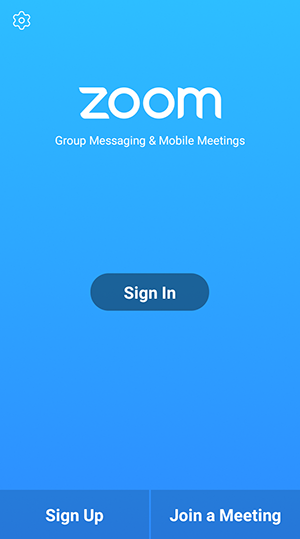
Open the Zoom app and sign in to your account to access all features.
You can also join a meeting without signing in.
If joining Zoom from a computer
When entering a Zoom meeting for the first time from a computer you will need to download a small application file.
This process is easy to complete on all commonly used browsers. The examples below are shown using Mozilla Firefox and Google Chrome.
Mozilla Firefox
Click ‘Save File’ and follow the instruction in the orange box.
Google Chrome
Google Chrome should automatically download the file and point to it as shown above. Clicking on the Zoom_launcher.exe file will install Zoom, there will be a short pause before a blue progress bar appears indicating the installation.
If an ‘Application Launcher’ or ‘External Protocol Request’ box appears simply tick the ‘Remember my choice…’ option box and then click ‘OK’
Just before entering the meeting you will be prompted to enter a display name. This name is simply to identify you in the meeting.
If there are technical or internet difficulties during your telehealth appointment, Faye will contact you via telephone to complete the remainder of your consult.